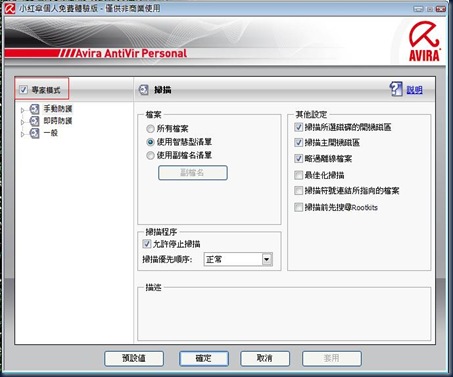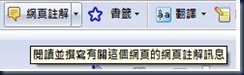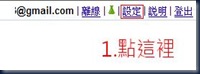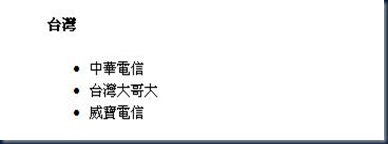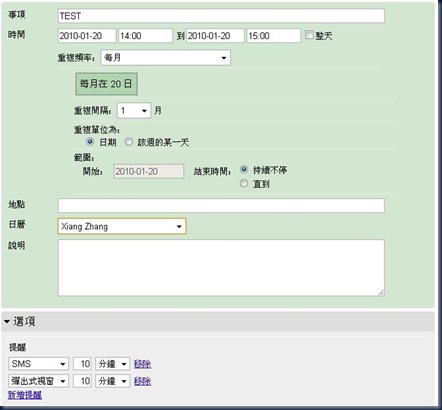開始學會使用電腦以來一直都有使用防毒軟體的習慣,期間換過多種防毒軟體,包括趨勢、諾頓、卡巴、賣咖啡等等,最後最喜歡的還是小紅傘,喜歡的原因不外乎掃毒能力靈敏且強大、不吃太多資源、免費、設定簡單,對於我這種不喜歡做太繁瑣設定的使用者來說已經非常夠用了,且沒有盜版的疑慮。
不過以往推薦其他人使用小紅傘時,容易遇到幾種常見的阻力,像是:介面語言非中文、掃到毒時會很笨的停下來等候使用者處置、掃毒的嗶嗶聲很吵。
介面語言的問題已經解決,目前已經有代理商代理繁體中文版(直接下載小紅傘個人免費繁體中文體驗版),相信可以讓許多看到英文就怯步的人願意嘗試看看小紅傘。
再來是掃毒停頓以及嗶嗶聲的問題,只要透過一點簡單的設定就可以解決。
一、先打開小紅傘的主介面,然後按F8,進入【設定】頁面。 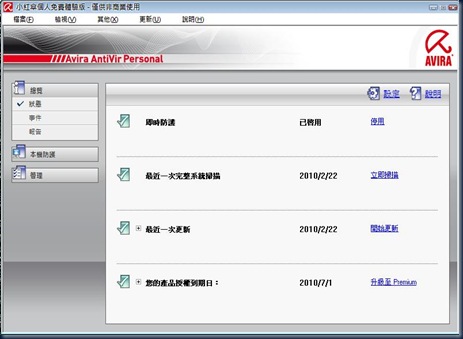
三、依序點選左列標籤【手動防護】、【掃描】、【對偵測到檔案動作】,然後點選右邊選項為【自動式】,接著選取主要動作為【修復】,次要動作為【隔離】。 
↑如此設定便可讓小紅傘掃毒不再停頓
四、依序點選左列標籤【一般】、【警示音】,然後點選右側選項為【無警告】 
↑這樣小紅傘掃到毒就不會再發出吵人的嗶嗶聲了
全都設定好以後就按下方的【套用】、【確定】就完成了。